Posted in Productivity
How to add a custom item to the start menu in Windows 7
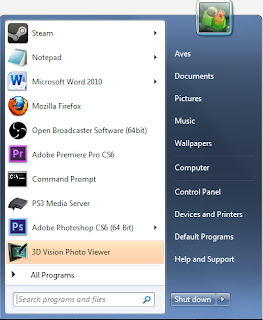 The Windows 7 start menu is not very useful for most of us. I regularly need to open the Computer folder
The Windows 7 start menu is not very useful for most of us. I regularly need to open the Computer folder and find myself accidentally clicking the Games folder instead. I don’t need a link to the games folder there because I never use the games folder and I probably never will in the future either. Most of the time when I open the Computer folder it’s because I want to access a folder that’s inside the hard drive, like wallpapers for example.
If I can customize my Start menu to include the folders I most frequently use, I can save a lot of time, and as a result increase my productivity. Unfortunately, for whatever reason Microsoft complicated matters and made the process somewhat unfriendly. Though, that’s not to say you need to jump through hoops in order to accomplish the simple task of adding a folder, but it’s harder for the average PC user to find the steps to take to accomplish it.
Fortunately, it doesn’t involve a lot of steps and can be done in less than 5 minutes.
Adding a custom item to the start menu
- Right click on the Start Menu
- Click properties
- Click the Start Menu tab
- Click the Customize button
- If you want to remove the Games folder then scroll down until you see ‘Games‘ and click on ‘Don’t display this item‘
- If you want to add more folders, find the ones that have ‘Don’t display this item‘ selected (Except Games, Control Panel and Computer) and click ‘Display as a link‘
- Click OK to close the ‘Customize Start Menu‘ window and then click OK to close the ‘Taskbar and Start Menu Properties‘ window
Linking to custom folders
- Left click on the Start Menu
- Right Click on the item you want to customize (Except for Games, Control Panel and Computer because you cannot edit those) and click Properties
- In the Library tab click Include a folder
- Select your custom folder you would like to link to
- Remove the other folder that was there
- Click OK
- It should now open the custom folder you linked when you click it
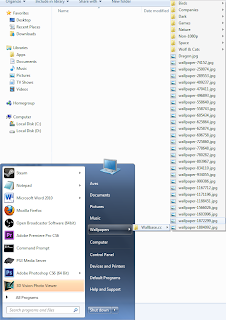
Shortcuts in the custom item
If you want to save even more time, you can add the item as a menu rather than a link. This way, the item displays all the items and folders inside the linked folder.